In this article, you upgrade to the Standard tier for added security and install the Microsoft Monitoring Agent on your virtual machines to monitor for security vulnerabilities and threats.
Prerequisites
To get started with Security Center, you must have a subscription to Microsoft Azure. If you do not have a subscription, you can sign up for a free account.
To upgrade a subscription to the Standard tier, you must be assigned the role of Subscription Owner, Subscription Contributor, or Security Admin.
Enable your Azure subscription
1. Sign into the Azure portal.
2. On the Microsoft Azure menu, select Security Center. Security Center - Overview opens.
Security Center – Overview provides a unified view into the security posture of your hybrid cloud workloads, enabling you to discover and assess the security of your workloads and to identify and mitigate risk. Security Center automatically enables any of your Azure subscriptions not previously onboarded by you or another subscription user to the Free tier.
You can view and filter the list of subscriptions by clicking the Subscriptions menu item. Security Center will now begin assessing the security of these subscriptions to identify security vulnerabilities. To customize the types of assessments, you can modify the security policy. A security policy defines the desired configuration of your workloads and helps ensure compliance with company or regulatory security requirements.
Within minutes of launching Security Center the first time, you may see:
◈ Recommendations for ways to improve the security of your Azure subscriptions. Clicking the Recommendations tile will launch a prioritized list.
◈ An inventory of Compute, Networking, Storage & data, and Applications resources that are now being assessed by Security Center along with the security posture of each.
To take full advantage of Security Center, you need to complete the steps below to upgrade to the Standard tier and install the Microsoft Monitoring Agent.
Upgrade to the Standard tier
For the purpose of the Security Center quickstarts and tutorials you must upgrade to the Standard tier. Your first 60 days are free, and you can return to the Free tier any time.
1. Under the Security Center main menu, select Onboarding to advanced security.
2. Under Onboarding to advanced security, Security Center lists subscriptions and workspaces eligible for onboarding. Select a subscription from the list.
3. Security policy provides information on the resource groups contained in the subscription. Pricing also opens.
4. Under Pricing, select Standard to upgrade from Free to Standard and click Save.
Now that you’ve upgraded to the Standard tier, you have access to additional Security Center features, including adaptive application controls, just in time VM access, security alerts, threat intelligence, automation playbooks, and more. Note that security alerts will only appear when Security Center detects malicious activity.
Automate data collection
Security Center collects data from your Azure VMs and non-Azure computers to monitor for security vulnerabilities and threats. Data is collected using the Microsoft Monitoring Agent, which reads various security-related configurations and event logs from the machine and copies the data to your workspace for analysis. By default, Security Center will create a new workspace for you.
When automatic provisioning is enabled, Security Center installs the Microsoft Monitoring Agent on all supported Azure VMs and any new ones that are created. Automatic provisioning is strongly recommended.
To enable automatic provisioning of the Microsoft Monitoring Agent:
1. Under the Security Center main menu, select Security Policy.
2. Select the subscription.
3. Under Security policy, select Data Collection.
4. Under Data Collection, select On to enable automatic provisioning.
5. Select Save.
With this new insight into your Azure VMs, Security Center can provide additional Recommendations related to system update status, OS security configurations, endpoint protection, as well as generate additional Security alerts.
Clean up resources
Other quickstarts and tutorials in this collection build upon this quickstart. If you plan to continue on to work with subsequent quickstarts and tutorials, continue running the Standard tier and keep automatic provisioning enabled. If you do not plan to continue or wish to return to the Free tier:
1. Return to the Security Center main menu and select Security Policy.
2. Select the subscription or policy that you want to return to Free. Security policy opens.
3. Under POLICY COMPONENTS, select Pricing tier.
4. Select Free to change subscription from Standard tier to Free tier.
5. Select Save.
If you wish to disable automatic provisioning:
1. Return to the Security Center main menu and select Security policy.
2. Select the subscription that you wish to disable automatic provisioning.
3. Under Security policy – Data Collection, select Off under Onboarding to disable automatic provisioning.
4. Select Save.
Note: Disabling automatic provisioning does not remove the Microsoft Monitoring Agent from Azure VMs where the agent has been provisioned. Disabling automatic provisioning limits security monitoring for your resources.
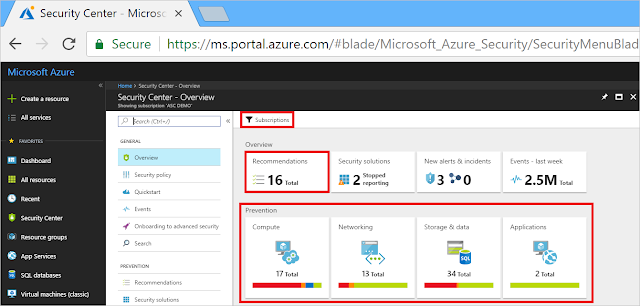

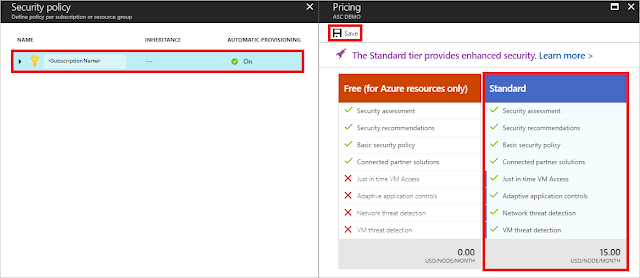

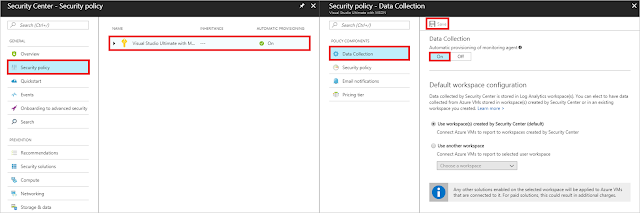





0 comments:
Post a Comment