Enable automatic provisioning of Microsoft Monitoring Agent
When automatic provisioning is enabled, Security Center provisions the Microsoft Monitoring Agent on all supported Azure VMs and any new ones that are created. Automatic provisioning is strongly recommended, and is required for subscriptions on the Standard tier of Security Center.
To enable automatic provisioning of the Microsoft Monitoring Agent:
1. Under the Security Center main menu, select Security Policy.
2. Select the subscription.
3. Under Security policy, select Data Collection.
4. Under Onboarding, select On to enable automatic provisioning.
5. Select Save.
Default workspace configuration
Data collected by Security Center is stored in Log Analytics workspace(s). You can elect to have data collected from Azure VMs stored in workspaces created by Security Center or in an existing workspace you created.
To use your existing Log Analytics workspace:
◈ The workspace must be associated with your selected Azure subscription.
◈ At a minimum, you must have read permissions to access the workspace.
To select an existing Log Analytics workspace:
1. Under Security policy – Data Collection, select Use another workspace.
2. From the pull-down menu, select a workspace to store collected data.
Note: In the pull down menu, only workspaces that you have access to and are in your Azure subscription are shown.
1. Select Save.
2. After selecting Save, you will be asked if you would like to reconfigure monitored VMs.
◈ Select No if you want the new workspace settings to apply on new VMs only. The new workspace settings only apply to new agent installations; newly discovered VMs that do not have the Microsoft Monitoring Agent installed.
◈ Select Yes if you want the new workspace settings to apply on all VMs. In addition, every VM connected to a Security Center created workspace is reconnected to the new target workspace.
Note: If you select Yes, you must not delete the workspace(s) created by Security Center until all VMs have been reconnected to the new target workspace. This operation fails if a workspace is deleted too early.
◈ Select Cancel to cancel the operation.
Data collection tier
Security Center can reduce the volume of events while maintaining enough events for investigation, auditing, and threat detection. You can choose the right filtering policy for your subscriptions and workspaces from four sets of events to be collected by the agent.
◈ All events – For customers who want to make sure all events are collected. This is the default.
◈ Common – This is a set of events that satisfies most customers and allows them a full audit trail.
◈ Minimal – A smaller set of events for customers who want to minimize the event volume.
◈ None – Disable security event collection from security and App Locker logs. For customers who choose this option, their security dashboards have only Windows Firewall logs and proactive assessments like antimalware, baseline, and update.
Note: These sets were designed to address typical scenarios. Make sure to evaluate which one fits your needs before implementing it.
To determine the events that will belong to the Common and Minimal event sets, we worked with customers and industry standards to learn about the unfiltered frequency of each event and their usage. We used the following guidelines in this process:
◈ Minimal - Make sure that this set covers only events that might indicate a successful breach and important events that have a very low volume. For example, this set contains user successful and failed login (event IDs 4624, 4625), but it doesn’t contain logout which is important for auditing but not meaningful for detection and has relatively high volume. Most of the data volume of this set is the login events and process creation event (event ID 4688).
◈ Common - Provide a full user audit trail in this set. For example, this set contains both user logins and user logoff (event ID 4634). We include auditing actions like security group changes, key domain controller Kerberos operations, and other events that are recommended by industry organizations.
Events that have very low volume were included in the Common set as the main motivation to choose it over all the events is to reduce the volume and not to filter out specific events.
Here is a complete breakdown of the Security and App Locker event IDs for each set:
| Data tier | Collected event indicators |
| Minimal | 1102,4624,4625,4657,4663,4688,4700,4702,4719,4720,4722,4723,4724,4727,4728,4732,4735,4737 |
| 4756,4767,4799,4825,4946,4948,4956,5024,5033,8001,8002,8003,8004,8005,8006,8007,8222 | |
| Common (default) | 1,299,300,324,340,403,404,410,411,412,413,431,500,501,1100,1102,1107,1108,4608,4610,4611,4614 |
| 4624,4625,4634,4647,4648,4649,4657,4661,4662,4663,4665,4666,4667,4688,4670,4672,4673,4674, | |
| 4700,4702,4704,4705,4716,4717,4718,4719,4720,4722,4723,4724,4725,4726,4727,4728,4729,4733, | |
| 4738,4739,4740,4742,4744,4745,4746,4750,4751,4752,4754,4755,4756,4757,4760,4761,4762,4764 | |
| 4774,4778,4779,4781,4793,4797,4798,4799,4800,4801,4802,4803,4825,4826,4870,4886,4887,4888 | |
| 4904,4905,4907,4931,4932,4933,4946,4948,4956,4985,5024,5033,5059,5136,5137,5140,5145,5632 | |
| 6273,6278,6416,6423,6424,8001,8002,8003,8004,8005,8006,8007,8222,26401,30004 |
Note: If you are using Group Policy Object (GPO), it is recommended that you enable audit policies Process Creation Event 4688 and the CommandLine field inside event 4688.
To choose your filtering policy:
1. On the Security policy & settings blade, select your filtering policy under Security Events.
2. Select Save.
Disable automatic provisioning
You can disable automatic provisioning from resources at any time by turning off this setting in the security policy. Automatic provisioning is highly recommended in order to get security alerts and recommendations about system updates, OS vulnerabilities and endpoint protection.
Note
Disabling automatic provisioning does not remove the Microsoft Monitoring Agent from Azure VMs where the agent has been provisioned.
1. Return to the Security Center main menu and select the Security policy.
2. Select the subscription that you wish to disable automatic provisioning.
3. On the Security policy – Data Collection blade, under Onboarding select Off to disable automatic provisioning.
4.Select Save.

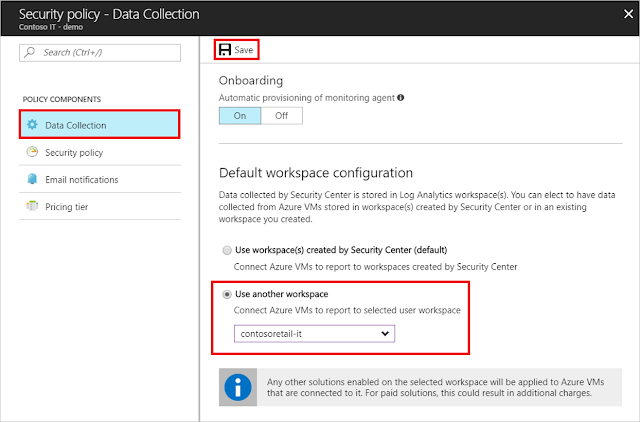

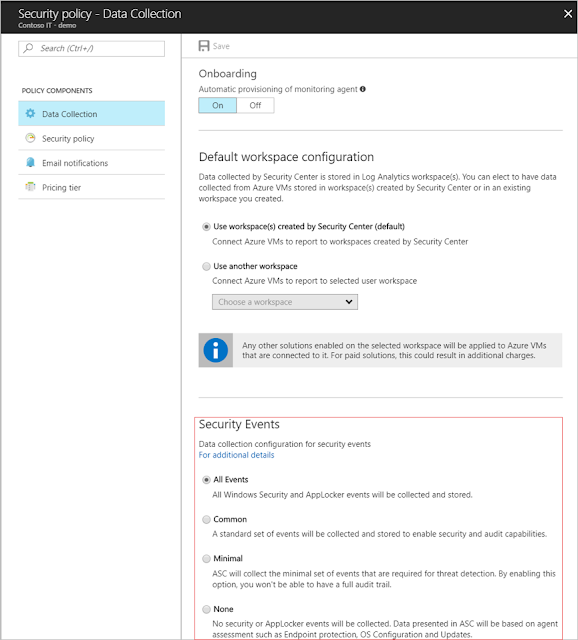





0 comments:
Post a Comment