Security Center Standard includes:
◈ Hybrid security – Get a unified view of security across all of your on-premises and cloud workloads. Apply security policies and continuously assess the security of your hybrid cloud workloads to ensure compliance with security standards. Collect, search, and analyze security data from a variety of sources, including firewalls and other partner solutions.
◈ Advanced threat detection - Use advanced analytics and the Microsoft Intelligent Security Graph to get an edge over evolving cyber-attacks. Leverage built-in behavioral analytics and machine learning to identify attacks and zero-day exploits. Monitor networks, machines, and cloud services for incoming attacks and post-breach activity. Streamline investigation with interactive tools and contextual threat intelligence.
◈ Access and application controls - Block malware and other unwanted applications by applying whitelisting recommendations adapted to your specific workloads and powered by machine learning. Reduce the network attack surface with just-in-time, controlled access to management ports on Azure VMs, drastically reducing exposure to brute force and other network attacks.
Detecting unprotected resources
Security Center automatically detects any Azure subscriptions or workspaces not enabled for Security Center Standard. This includes Azure subscriptions using Security Center Free and workspaces that do not have the Security solution enabled.
You can upgrade an entire Azure subscription to the Standard tier, which is inherited by all resources within the subscription, or you can define a unique policy to upgrade a specific resource group only. If the resource group’s policy settings are unique, Security Center will not override the pricing policies when you upgrade the subscription to the Standard tier. Applying the Standard tier to a subscription only applies to the VMs in the subscription that are reporting to workspaces created by Security Center. Applying the Standard tier to the workspace applies to all resources reporting to the workspace.
Note
You may want to manage your costs and limit the amount of data collected for a solution by limiting it to a particular set of agents. Solution targeting allows you to apply a scope to the solution and target a subset of computers in the workspace. If you are using solution targeting, Security Center lists the workspace as not having a solution.
Upgrade an Azure subscription
To upgrade all subscriptions to Standard:
1. Under the Security Center main menu, select Onboarding.
2. Under Onboarding to advanced security, Security Center lists subscriptions eligible for onboarding. You can upgrade all of the listed subscriptions by selecting Apply Standard plan.
To upgrade an individual subscription to Standard: You can upgrade a subscription from Onboarding by selecting Apply Standard Tier. To upgrade a resource group under the subscription to Standard, select the subscription:+
1. Select a subscription. Security policy provides information on the resource group contained in the subscription.
2. Select the subscription or a resource group.
3. Select Standard to upgrade from Free to Standard.
4. Select Save.
Upgrade a workspace
Applying Standard to the workspace applies to all resources reporting to the workspace.
1. Return to the Onboarding blade.
2. Select a workspace.
3. Select Standard to upgrade.
4. Select Save.
Note
There is a scenario where you may not have Free or Standard applied to your workspace. If you select Free, then Security Center’s Free capabilities are applied to your Azure VMs only. The Free capabilities are not applied to your non-Azure computers. If you select Standard, the Standard capabilities are applied to all Azure VMs and non-Azure computers reporting to the workspace. We recommend that you apply Standard to provide advanced security for your Azure and non-Azure resources.
Onboard non-Azure computers
Security Center can monitor the security posture of your non-Azure computers but you need to first onboard these resources. You can add non-Azure computers from the Onboarding blade or from the Compute blade. We’ll walk through both methods.
Add new non-Azure computers from Onboarding
1. Return to Onboarding.
2. Select Do you want to add new non-Azure computers.
If you have existing workspaces, they are listed under Add new Non-Azure computers. You can add computers to an existing workspace or create a new workspace. To create a new workspace, select the link add a new workspace.+
We’ll walk through both methods:
◈ Create a new workspace and add computer
◈ Select an existing workspace and add computer
Create a new workspace and add computer
1. Under Add new non-Azure computers, select add a new workspace.
2. Under Security and Audit, select OMS workspace to create a new workspace.
3. Under OMS Workspace, enter the information for your workspace.
4. Under OMS Workspace, select OK. After you select OK, you will get a link for downloading a Windows or Linux agent and keys for your workspace ID to use in configuring the agent.
5. Under Security and Audit, select OK.
Select an existing workspace and add computer
You can add a computer by following the workflow from Onboarding, as shown above. You can also add a computer by following the workflow from Compute. In this example, we use Compute.
1. Return to Security Center’s main menu and Overview dashboard.
2. Select the Compute tile.
3. Under Compute, select Add computers.
4. Under Add new non-Azure computers, select a workspace to connect your computer to and click Add Computers.
The Direct Agent blade provides a link for downloading a Windows or Linux agent and keys for your workspace ID to use in configuring the agent.

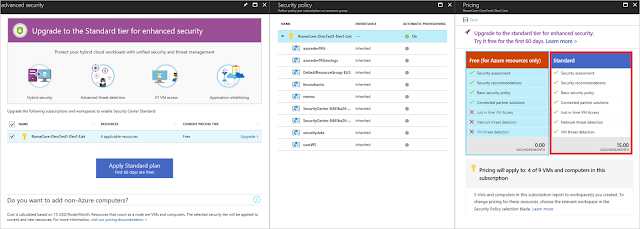




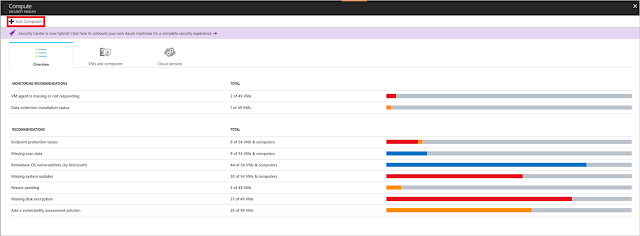
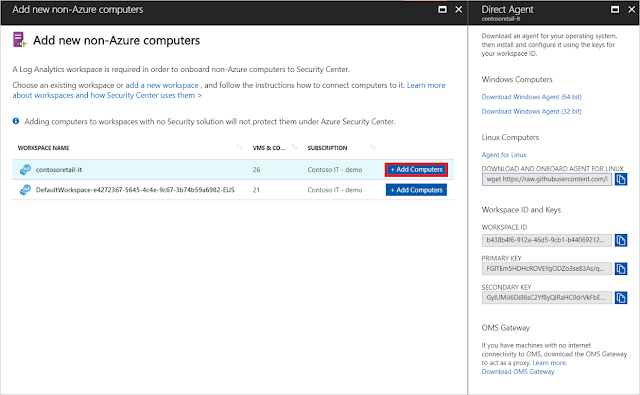




0 comments:
Post a Comment