This quickstart shows you how to:
◈ Connect a security solution to Security Center using CEF Logs
◈ Validate the connection with the security solution
Prerequisites
To get started with Security Center, you must have a subscription to Microsoft Azure. If you do not have a subscription, you can sign up for a free account.
You also need a Linux machine, with Syslog service that is already connected to your Security Center.
Connect solution using CEF
1. Sign into the Azure portal.
2. On the Microsoft Azure menu, select Security Center. Security Center - Overview opens.
3. Under the Security Center main menu, select Security Solutions.
4. In the Security Solutions page, under Add data sources (3), click Add under Common Event Format.
5. In the Common Event Format Logs page, expand the second step, Configure Syslog forwarding to send the required logs to the agent on UDP port 25226, and follow the instructions below in your Linux computer:
6. Expand the third step, Place the agent configuration file on the agent computer, and follow the instructions below in your Linux computer:
7. Expand the fourth step, Restart the syslog daemon and the agent, and follow the instructions below in your Linux computer:
Validate the connection
Before you proceed to the steps below, you will need to wait until the syslog starts reporting to Security Center. This can take some time, and it will vary according to the size of the environment.
1. In the left pane, of the Security Center dashboard, click Search.
2. Select the workspace that the Syslog (Linux Machine) is connected to.
3. Type CommonSecurityLog and click the Search button.
The following example shows the result of these steps:
Clean up resources
Other quickstarts and tutorials in this collection build upon this quickstart. If you plan to continue on to work with subsequent quickstarts and tutorials, continue running the Standard tier and keep automatic provisioning enabled. If you do not plan to continue or wish to return to the Free tier:
1. Return to the Security Center main menu and select Security Policy.
2. Select the subscription or policy that you want to return to Free. Security policy opens.
3. Under POLICY COMPONENTS, select Pricing tier.
4. Select Free to change subscription from Standard tier to Free tier.
5. Select Save.
If you wish to disable automatic provisioning:
1. Return to the Security Center main menu and select Security policy.
2. Select the subscription that you wish to disable automatic provisioning.
3. Under Security policy – Data Collection, select Off under Onboarding to disable automatic provisioning.
4. Select Save.
Note: Disabling automatic provisioning does not remove the Microsoft Monitoring Agent from Azure VMs where the agent has been provisioned. Disabling automatic provisioning limits security monitoring for your resources.
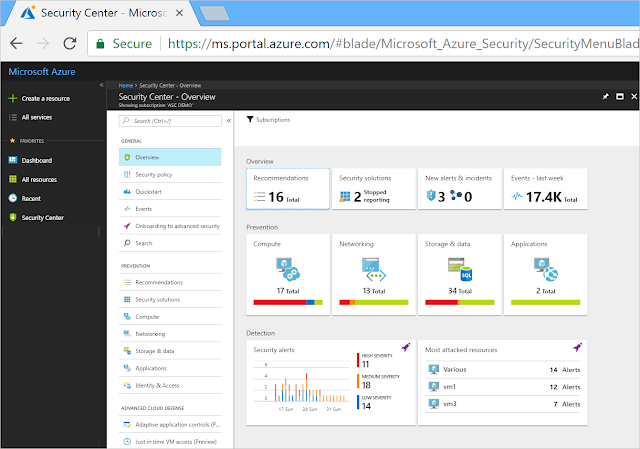
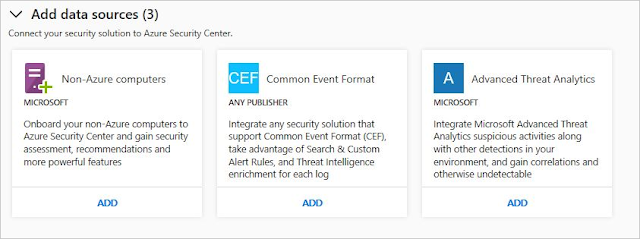

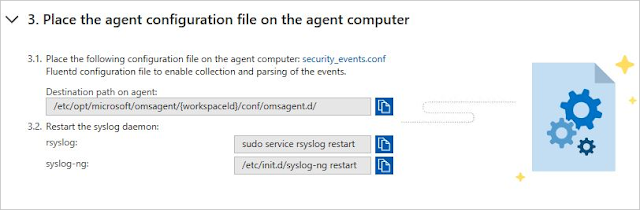
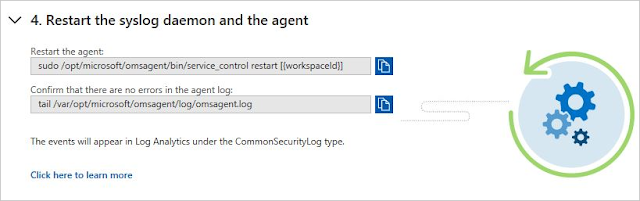
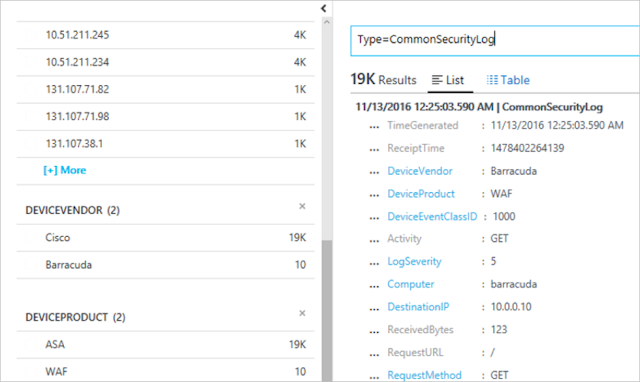




0 comments:
Post a Comment