This quickstart shows you how to install the Linux Agent on a Linux computer.
Prerequisites
To get started with Security Center, you must have a subscription to Microsoft Azure. If you do not have a subscription, you can sign up for a free account.
You must be on Security Center’s Standard pricing tier before starting this quickstart. See Onboard your Azure subscription to Security Center Standard for upgrade instructions. You can try Security Center’s Standard at no cost for the first 60 days.
Add new Linux computer
1. Sign into the Azure portal.
2. On the Microsoft Azure menu, select Security Center. Security Center - Overview opens.
3. Under the Security Center main menu, select Onboarding to advanced security.
4. Select Do you want to add non-Azure computers.
5. On Add new non-Azure computers, a list of your Log Analytics workspaces is shown. The list includes, if applicable, the default workspace created for you by Security Center when automatic provisioning was enabled. Select this workspace or another workspace you wish to use.
6. On the Direct Agent page, under DOWNLOAD AND ONBOARD AGENT FOR LINUX, select the copy button to copy the wget command.
7. Open Notepad, and paste this command. Save this file to a location that can be accessible from your Linux computer.
Install the agent
1. On your Linux computer, open the file that was previously saved. Select the entire content, copy, open a terminal console, and paste the command.
2. Once the installation is finished, you can validate that the omsagent is installed by running the pgrep command. The command will return the omsagent PID (Process ID) as shown below:
The logs for the Security Center Agent for Linux can be found at: /var/opt/microsoft/omsagent//log/
After some time, it may take up to 30 minutes, the new Linux computer will appear in Security Center.+
Now you can monitor your Azure VMs and non-Azure computers in one place. Under Compute, you have an overview of all VMs and computers along with recommendations. Each column represents one set of recommendations. The color represents the VM's or computer's current security state for that recommendation. Security Center also surfaces any detections for these computers in Security alerts.
There are two types of icons represented on the Compute blade:
Clean up resources
When no longer needed, you can remove the agent from the Linux computer.
To remove the agent:
1. Download the Linux agent universal script to the computer.
2. Run the bundle .sh file with the --purge argument on the computer, which completely removes the agent and its configuration.
sudo sh ./omsagent-<version>.universal.x64.sh --purge





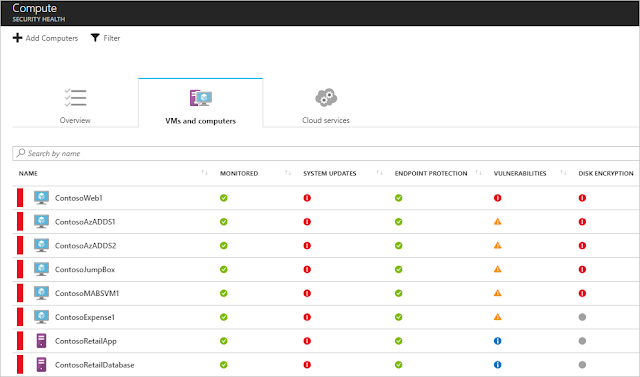






0 comments:
Post a Comment