Azure Analysis Services (Azure AS) is designed with security in mind and takes advantage of the security features available on the Azure platform. For example, integration with Azure Active Directory (Azure AD) provides a solid foundation for access control. Any user creating, managing, or connecting to an Azure Analysis Services server must have a valid Azure AD user identity. Object-level security within a model enables you to define permissions at the table, row, and column levels. Moreover, Azure AS uses encryption to help safeguard data at rest and in transit within the local data center, across data centers, between data centers and on-premises networks, as well as across public Internet connections. The combination of Transport Layer Security (TLS), Perfect Forward Secrecy (PFS), and RSA-based 2,048-bit encryption keys provides strong protection against would-be eavesdroppers.
However, keeping in mind that Azure Analysis Services is a multi-tenant cloud service, it is important to note that the service accepts network traffic from any client by default. Do not forget to harden your servers by taking advantage of basic firewall support. In the Azure Portal, you can find the firewall settings when you display the properties of your Azure AS server. Click on the Firewall tab, as the following screenshot illustrates. You must be a member of the Analysis Services Admins group to configure the firewall.
Enabling the firewall without providing any client IP address ranges effectively closes the Azure AS server to all inbound traffic—except traffic from the Power BI cloud service. The Power BI service is whitelisted in the default "Firewall on" state, but you can disable this rule if desired. Click Save to apply the changes.
Besides Power BI and client computers in on-premises networks, you might also want to grant specific Azure-based solutions access to your Azure AS server. For example, you could be using a solution based on Azure Functions to perform automated processing or other actions against Azure AS. If the Azure AS firewall blocks your solution, you will encounter the error message, “System.Net.WebException: The remote server returned an error: (401) Unauthorized.” The following screenshot illustrates the error condition.
However, keeping in mind that Azure Analysis Services is a multi-tenant cloud service, it is important to note that the service accepts network traffic from any client by default. Do not forget to harden your servers by taking advantage of basic firewall support. In the Azure Portal, you can find the firewall settings when you display the properties of your Azure AS server. Click on the Firewall tab, as the following screenshot illustrates. You must be a member of the Analysis Services Admins group to configure the firewall.
Enabling the firewall without providing any client IP address ranges effectively closes the Azure AS server to all inbound traffic—except traffic from the Power BI cloud service. The Power BI service is whitelisted in the default "Firewall on" state, but you can disable this rule if desired. Click Save to apply the changes.
With the firewall enabled, the Azure AS server responds to blocked traffic with a 401 error code. The corresponding error message informs you about the IP address that the client was using. This can be helpful if you want to grant this IP address access to your Azure AS server. This error handling is different from a network firewall in stealth mode not responding to blocked traffic at all. Although the Azure AS firewall does not operate in stealth mode, it enables you to lock down your servers effectively. You can quickly verify the firewall behavior in SQL Server Management Studio (SSMS), as shown in the following screenshot.
You can also discover the client IP address of your workstation in the Azure Portal. On the Firewall page, click on Add client IP to add the current workstation IP address to the list of allowed IP addresses. Please note that the IP address is typically a public address, most likely assigned dynamically at your network access point to the Internet. Your client computer might not always use the same IP address. For this reason, it is usually advantageous to configure an IP range instead of an individual address. See the following table for examples. Note that you must specify addresses in IPv4 format.
| Name | Start IP Address | End IP Address | Comments |
| ClientIPAddress | 192.168.1.1 | 192.168.1.1 | Grants access to exactly one IP address. |
| ClientIPAddresses | 192.168.1.0 | 192.168.1.254 | Grants access to all IP addresses in the 192.168.1.x subnet. |
| US East 2 Data Center | 23.100.64.1 | 23.100.71.254 | This is the address range 23.100.64.0/21 from the US East 2 data center. |
Besides Power BI and client computers in on-premises networks, you might also want to grant specific Azure-based solutions access to your Azure AS server. For example, you could be using a solution based on Azure Functions to perform automated processing or other actions against Azure AS. If the Azure AS firewall blocks your solution, you will encounter the error message, “System.Net.WebException: The remote server returned an error: (401) Unauthorized.” The following screenshot illustrates the error condition.
In order to grant the Azure App Service access to your Azure AS server, you must determine the IP address that your function app uses. In the properties of your function app, copy the outbound IP addresses (see the following screenshot) and add them to the list of allowed client IP addresses in your firewall rules.
Perhaps you are wondering at this point how to open an Azure AS server to an entire data center. This is slightly more complicated because the Azure data center address ranges are dynamic. You can download an XML file with the list of IP address ranges for all Azure data centers from the Microsoft Download Center. This list is updated on a weekly basis, so make sure you check for updates periodically.
Note that the XML file uses the classless inter-domain routing (CIDR) notation, while the Azure AS Firewall settings expect the ranges to be specified with start and end IP address. To convert the CIDR format into start and end IP addresses, you can use any of the publicly available IP converter tools. Alternatively, you can process the XML file by using Power Query, as the following screenshot illustrates.
Download the Excel workbook and make sure you update the XmlFilePath parameter to point to the XML file you downloaded. For your convenience, the workbook includes a column called Firewall Rule Added, which concatenates the data center information into firewall rules as they would be defined in an Azure Resource Manager (ARM) template. The following screenshot shows an ARM template with several rules that grant IP address ranges from the US East 2 data center access to an Azure AS server.
The ARM template makes it easy to apply a large list of rules programmatically by using Azure PowerShell, Azure Command Line Interface (CLI), Azure portal, or the Resource Manager REST API. However, an excessively long list of IP addresses is hard to manage. Moreover, the Azure AS firewall must evaluate each rule for every incoming request. For this reason, it is recommended to limit the number of rules to the absolute necessary. For example, avoid adding approximately 3,500 rules for all IP ranges across all Azure data centers. Even if you limit the rules to your server’s local data center, there still may be more than 400 subnets. As a best practice, build your Azure AS business solutions using technologies that support static IP addresses, or at least a small set of dynamic IP addresses, as is the case with the Azure App Service. The smaller the surface area, the more effective the hardening of your Azure AS server.



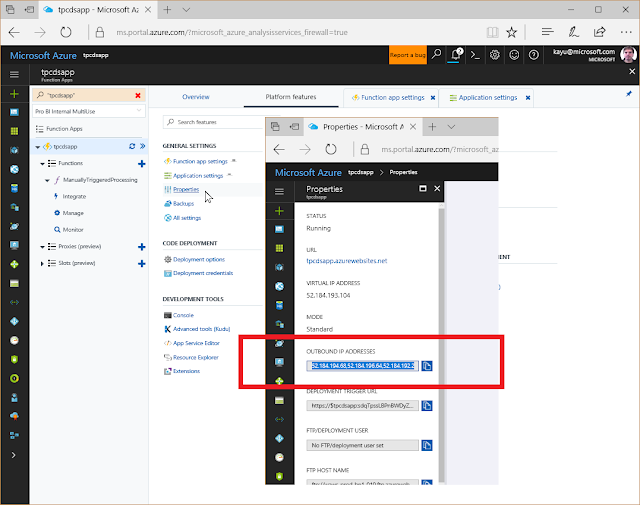






0 comments:
Post a Comment