Protecting your production data is critical for any business. That’s why Azure Files has a multi-layered approach to ensuring your data is highly available, backed up, and recoverable. Whether it’s a ransomware attack, a datacenter outage, or a file share that was accidentally deleted, we want to make sure you can get everything backed up and running again pronto. To give you a peace of mind with your data in Azure Files, we are enhancing features including our new soft delete feature, share snapshots, redundancy options, and access control to data and administrative functions.
Soft delete protects your Azure file shares from accidental deletion. To this end, we are announcing the preview of soft delete for Azure file shares. Think of soft delete like a recycle bin for your file shares. When a file share is deleted, it transitions to a soft deleted state in the form of a soft deleted snapshot. You get to configure how long soft deleted data is recoverable for before it is permanently erased.
Soft-deleted shares can be listed, but to mount them or view their contents, you must undelete them. Upon undelete, the share will be recovered to its previous state, including all metadata as well as snapshots (Previous Versions).
Soft delete: a recycle bin for your Azure file shares
Soft delete protects your Azure file shares from accidental deletion. To this end, we are announcing the preview of soft delete for Azure file shares. Think of soft delete like a recycle bin for your file shares. When a file share is deleted, it transitions to a soft deleted state in the form of a soft deleted snapshot. You get to configure how long soft deleted data is recoverable for before it is permanently erased.
Soft-deleted shares can be listed, but to mount them or view their contents, you must undelete them. Upon undelete, the share will be recovered to its previous state, including all metadata as well as snapshots (Previous Versions).
We recommend turning on soft delete for most shares. If you have a workflow where share deletion is common and expected, you may decide to have a very short retention period or not have soft delete enabled at all. Soft delete is one part of a data protection strategy and can help prevent inadvertent data loss.
Soft delete is currently off by default for both new and existing storage accounts, but it will be enabled by default for new storage accounts in the portal later this year. In the API, it will be on by default beginning January 1, 2021. You can toggle the feature on and off at any time during the life of a storage account. The setting will apply to all file shares within the storage account. If you are using Azure Backup, soft delete will be automatically enabled for all protected instances. Soft delete does not protect against individual file deletions—for those, you should restore from your snapshot backups.
Snapshot backups you can restore from
Snapshots are read-only, point-in-time copies of your Azure file share. They’re incremental, meaning they’re very efficient—a snapshot only contains as much data as has changed since the previous snapshot. You can have up to 200 snapshots per file share and retain them for up to 10 years. You can either manually take these snapshots in the Azure portal, via PowerShell, or command-line interface (CLI), or you can use Azure Backup, which recently announced that the snapshot management service for Azure Files is now generally available. Snapshots are stored within your file share, meaning that if you delete your file share, your snapshots will also be deleted. To protect your snapshot backups from accidental deletion, ensure soft delete is enabled for your share.
Azure Backup handles the scheduling and retention of snapshots, you define the backup policy you want when setting up your Recovery Services Vault, and then Backup does the rest. Its new grandfather-father-son (GFS) capabilities mean that you can take daily, weekly, monthly, and yearly snapshots, each with their own distinct retention period. Azure Backup also orchestrates the enablement of soft delete and takes a delete lock on a storage account as soon as any file share within it is configured for backup. Lastly, Azure Backup provides certain key monitoring and alerting capabilities that allow customers to have a consolidated view of their backup estate.
You can perform both item-level and share-level restores in the Azure portal using Azure Backup. All you need to do is choose the restore point (a particular snapshot), the particular file or directory if relevant, and then the location (original or alternate) you wish you restore to. The backup service handles copying the snapshot data over and shows your restore progress in the portal.
If you aren’t using Azure Backup, you can perform manual restores from snapshots. If you are using Windows and have mounted your Azure file share, you can use File Explorer to view and restore from snapshots using the “Previous Versions” API (meaning that users can perform item-level restores on their own). When restoring from a single file, it picks up any versions that were different in previous snapshots. When used on an entire share, it will show all snapshots that you can then browse and copy from.
You can also restore by copying data from your snapshots using your copy tool of choice. We recommend using AzCopy (requires the latest version, v10.4) or Robocopy (requires port 445 to be open). Alternatively, you can simply mount your snapshot and then do a simple copy and paste of the data back into your primary.
If you are using Azure File Sync, you can also utilize server-side Volume Shadow copy Service (VSS) snapshots with Previous Versions to allow users to perform self-service restores. Note that these are different from snapshots of your Azure file share and can be used alongside—but not as a replacement for—cloud-side backups.
Data replication and redundancy options
Azure Files offers different redundancy options to protect your data from planned and unplanned events ranging from transient hardware failures, network and power outages, to massive natural disasters. All Azure file shares can use locally-redundant (LRS) or zone-redundant storage (ZRS). Geo-redundant (GRS) and geo-zone-redundant storage (GZRS) is available for standard file shares under 5 TB and we are actively working on geo-redundant storage for standard file shares of up to 100 TiB.
You can achieve geographic redundancy for your premium file shares in the following ways. You can set up Azure File Sync to sync between your Azure file share (your cloud endpoint) and a mounted file share running on a virtual machine (VM) in another Azure region (your server endpoint). You must disable cloud tiering to ensure all data is present locally (note that your data on the server endpoint may be up to 24 hours outdated, as any changes made directly to the Azure file share are only picked up when the daily change detection process runs). It is also possible to create your own script to copy data to a storage account in secondary region using tools such as AzCopy (use version 10.4 or later to preserve access control lists (ACLs) and timestamps).
Access control options to secure your data
Another part of data protection is securing your data. You have a few different options for this. Azure Files has long supported access control via the storage account key, which is Windows Challenge/Response (NTLM)-based and can be rotated on a regular basis. Any user with storage account key access has superuser permissions. Azure Files also now supports identity-based authentication and access control over Server Message Block (SMB) using on-premises Active Directory (preview) or Azure Active Directory Domain Services (Azure AD DS). Identity-based authentication is Kerberos-based and allows you to enforce granular access control to your Azure file shares.
Once either Azure AD or on-premises Azure AD DS is configured, you can configure share-level access via built-in Role-based Access Control (RBAC) roles or configure custom access roles for Azure AD identities, and you can also configure directory and file-level permissions using standard Windows file permissions (also known as NTFS ACLs).
Multiple data protection strategies for Azure Files
Azure Files gives you many tools to protect your data. Soft delete for Azure file shares protects against accidental deletion, while share snapshots are point-in-time copies of your Azure file share that you can take manually or automatically via Azure Backup and then restore from. To ensure high availability, you have a variety of replication and redundancy options to choose from. In addition, you can ensure appropriate access to your Azure file share with identity-based access control.
Source: microsoft.com
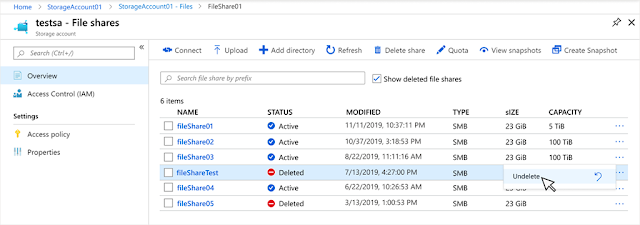

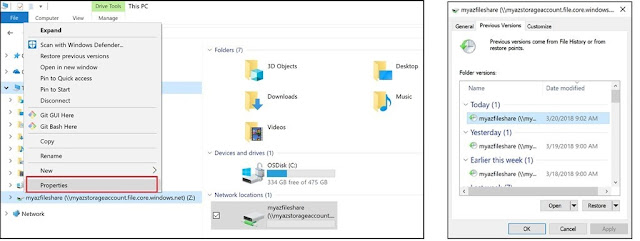




0 comments:
Post a Comment