Forecasted cost alerts within budgets in Azure Cost Management and Billing is now generally available. Forecasted cost alerts provide advanced notification that your spending trends are likely to exceed your allocated budget. This empowers you to proactively investigate and make changes to your spending well in advance of actually breaching your budget at the end of the period. Budgets and alerting gives you the ability to hold your organization accountable for its spending to ensure there are no surprises with your cloud costs.
More Info: AZ-500: Microsoft Azure Security Technologies
Rest easy knowing that budgets can now alert you based off of both your actual costs and our projections of your future costs. Never get caught off guard by your spending again. In this blog, we would like to explain how to get started with configuring your first forecasted cost alert.
Configure your forecast alert using the Azure portal
Follow the steps below to configure your first forecasted cost alert using the Azure portal.
1. Navigate to the Cost Management and Billing blade in the Azure portal and select Budgets from the menu.
2. Once on the Budgets blade, click Add to create your new budget.
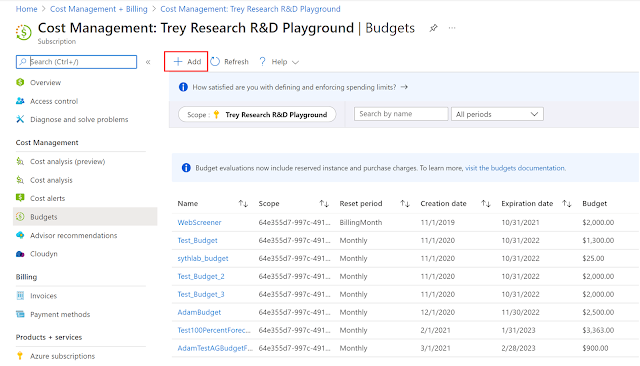

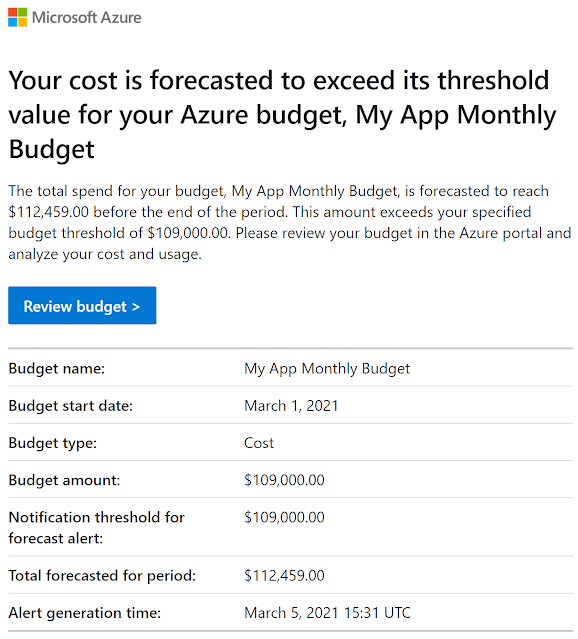




0 comments:
Post a Comment